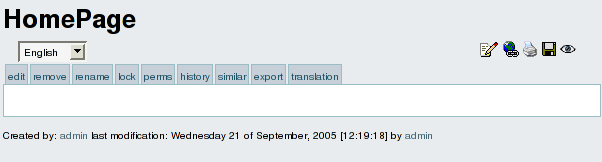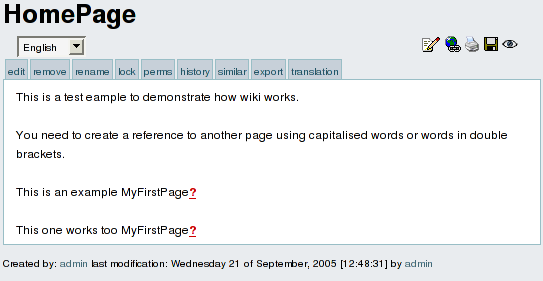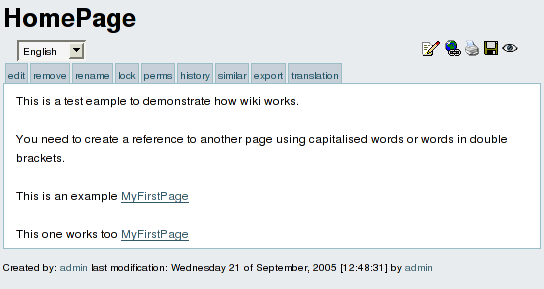위키 페이지 편집하기 | |
|
적절한 권한을 가지고 있다면 (일반적으로 로그인되어 있어야 합니다) 페이지의 상단 혹은 하단에 여러 개의 선택사항들이 있는 메뉴를 볼 수 있을 것이며, 그들 중 하나는 편집 일 것입니다. 편집 을 클릭할 때, 보고 있는 페이지를 편집할 수 있습니다. 페이지의 편집을 시도 해 볼 수 있으며 어떤 텍스트를 써 볼 수도 있습니다. 저장을 클릭하기 전에 필요하다면 언제든지 필요한 만큼 미리보기 기능을 사용하십시오. 주의: 아래의 Camel Case (첫글자가 대문자인 단어들을 스페이스 없이 묶어서, 위키의 링크 페이지로 사용하는 방법)은 영문 알파벳을 주로 사용하는 사이트에서 많이 사용됩니다. 한글은 대소문자라는 개념이 없기 때문에 보통 관리자들이 본 기능을 끄게 됩니다. 아래의 설명을 따라했는데도, 본 자습서와 동일한 결괄르 얻지 못하는 경우, 관리자에게 문의하십시오. 한글의 경우, 특정 단어나 문구에 대하여 페이지를 만들고 싶으면, 2개의 괄호안에 해당 단어나 문구를 넣으십시오. 새 위키를 만드려면, 기존의 페이지에서 페이지로의 참조를 먼저 생성하는 것이 좋습니다. 위키는 (영문의 경우) 첫글자가 대문자인 단어들을 같이 붙여놓게되면, 자동적으로 참조를 생성합니다. 예를 들자면 ))ThisIsMyPage혹은TennisResults혹은VisitLondon(( 과 같은며, 티키가 참조를 처음 보게되면, 페이지명에 뒤에 물음표(?)를 붙여 표시합니다. , 페이지에 대한 링크를 만드려면 이중 괄호안에 여러 단어들의 조합을, 그 들 사이의 스페이스 여부와 상관없이, 사용할 수도 있습니다: ((My First Page)). 예제를 살펴보도록 합시다. 홈 페이지를 편집할 것입니다. 홈페이지로 접근하셔서 페이지의 상단 (혹은 하단)의 편집 을클릭하십시오.
페이지를 편집할 때, 선택사항들과 상자들의 수는 위키를 구성할 때 활성화된 기능들에 의존합니다. 임의의 텍스트를 입력하시고 그 안에 ))MyFirstPage(( 라는 단어를 사용하십시오, 그리고 저장을 사용하여 페이지를 저장하십시오. 편집이 되고나면 페이지가 어떻게 보일지를 미리 보고 싶으면 미리보기 버튼을 사용하십시오.
저장 후, 다음과 같은 것이 보일 것입니다:
보이는 것처럼))MyFirstPage뒤에는 "?" (물음표)가 있을 것이며, 이는MyFirstPage(( 가 이 페이지에서 참조가 되고 있지만, 이 해당 페이지에는 컨텐츠(내용물)이 없다는 것을 (즉, 한 번도 편집되지 않았다는 것) 의미합니다, 그러므로 물음표("?") 는 이 페이지를 편집하도록 하는 링크인 것입니다. 물음표를 편집하여 이 새 페이지를 편집하십시오. 이 새 페이지를 편집하고 저장 버튼을 사용하여 저장하십시오 ))HomePage(( 로 돌아오려면 메뉴 (좌측 패널) 내부의 홈 선택사항을 클릭하십시오.
))HomePage(( 는 다음과 같이 표시될 것입니다:
보이는 것처럼 ))MyFirstPage는 이제 링크로써 표시됩니다. 이를 클릭하게 되면MyFirstPage(( 로 접근을 하게되며, 방금 편집한 내용을 보게 됩니다. 이것이새 페이지가 만들어지고 편집되며, 위키를 탐색하는 방법입니다. 보신 것처럼 페이지를 만드는 것은 매우 쉬우며, 이것이 바로 위키 사용자들이 원하는 페이지와 컨텐츠를 추가함으로써 위키가 매우 빠른 속도로 분량이 증가하는 이유입니다. 페이지를 편집할 때 사용할 수 잇는 기능의 종류에 대하여 알고 싶으면, http://doc.tikiwiki.org/ 를 방문하셔서 설명서를 살펴보십시오. 마지막으로, 손실된 편집 문제로 인하여 정보를 잃어버리는 것을 피하도록 조심하십시오 여기에서: | |