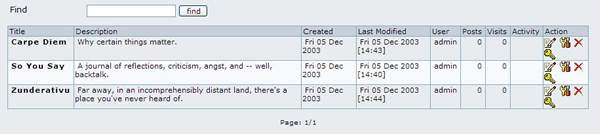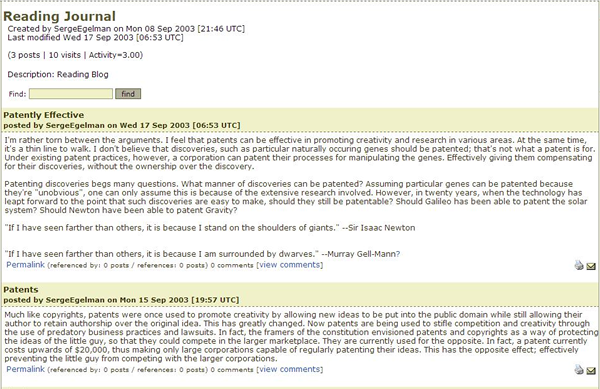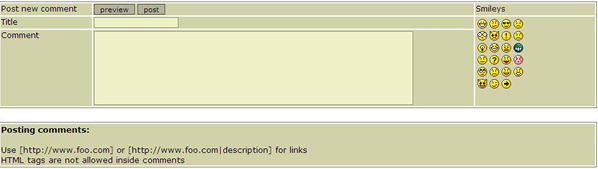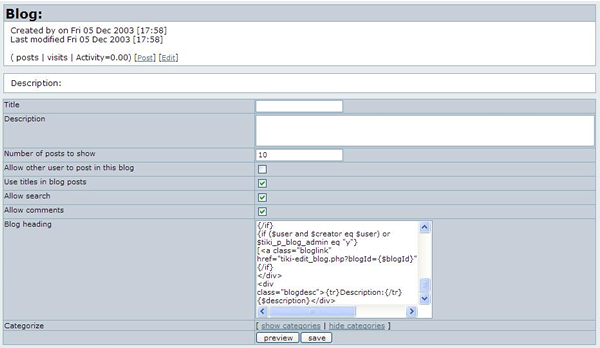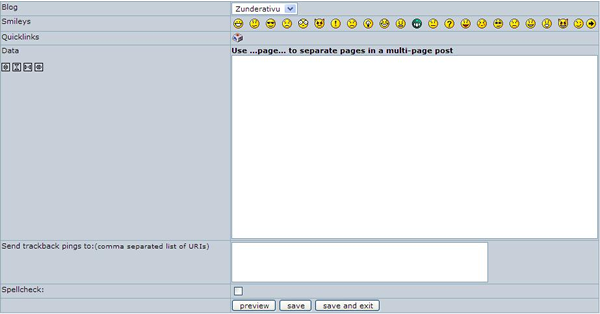Using a Blog | |
|
Depending on how the Tiki administrator has configured the Tiki site you're using, you may be able to do some or all of the following:
| |
Viewing a List of Available Blogs | |
|
To view a list of available blogs, do the following:
List of Available Blogs
Is the list too long for a visual search? Type part of a blog name in the Find box, and click Find. Click one of the following column headers to change the sort order: Title, Created, Last Modified, User, Posts, Visits, or Activity. To reverse the sort sequence (ascending or descending), click the same header again. | |
Listing Blog by Rank | |
|
If your Tiki site has many blogs, you may wish to see which ones are more popular than others. To do so, click Rankings under Blog in the Menu. You'll see the Rankings list, shown in the following illustration:
Blogs Ranked by Number of Visits
2. In the second list box, select the number of blogs to display (top 10, top 20, top 50, or top 100).
| |
Reading a Blog | |
|
To read a blog, do the following:
Reading a Blog
At the bottom of each blog entry, you'll see the following:
If you see a mini-calendar box in the left or right sidebars, select a date to filter the list. You'll see only those entries that were created on or before the date you select. To return to the full list, click Today. To search the full text of the entries, type a search word or phrase in the Find box, and click Find. You'll see only those entries (if any) that contain the text you typed. To see all the entries again, leave the Find box blank, and click Find again. | |
Printing a Blog Entry | |
|
To print a blog entry, do the following:
| |
Mailing a Blog Entry's URL | |
|
To mail a blog entry's URL to one or more recipients, do the following:
| |
Commenting on a Blog Entry | |
|
You can comment on a blog entry if:
To comment on a blog entry, do the following:
Posting a Comment
| |
Creating a Blog | |
|
If your Tiki administrator has granted the appropriate permissions to users, you can create one or more blogs. To create a blog, follow these steps:
Creating a Blog
| |
Blog Configuration Options | |
|
| |
The Blog Header | |
|
If you don't like the way the blog headers look, and you're reasonably knowledgeable about HTML and Smarty code, you can edit the code that's used to generate the header. Here's how the default code looks: Copy to clipboard
Blog Header Code
| |
Posting an Entry to Your Blog | |
|
Posting an Entry
| |
Posting Options | |
|
| |
Editing Your Post | |
|
| |
From Here | |
|
Are you a Tiki administrator? Learn how to administer Tiki's blog functions in Blog Config.
| |