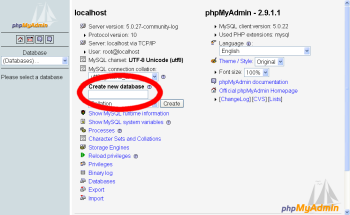Tiki mit XAMPP installieren | |
|
This Anleitung kann für Windowsinstallationen oder andere massgeblich sein, weswegen es im Abschnitt Windowsinstallation auf einem Desktop steht. Tiki baut hauptsächlich auf drei externen Anwendungen auf um zu funktionieren.
Sind diese Anwendungen erst einmal installiert, muss eine Tikidatenbank und ein Datenbankbenutzer mit entsprechenden Benutzerrechten erstellt werden. Diese Anleitung wurde gestest unter:
| |
Schirtt 1: XAMPP und Tiki herunterladen | |
|
Bei Tiki kannst Du zwischen verschiedenen Kompressionsformaten wählen. Am wahrscheinlichsten wirst Du .zip oder .7z benötigen, wenn Du 7-Zip installiert hast.
| |
Schitt 2: XAMPP installieren und konfigurieren | |
Klicke ggf. auf "Start" für beide Anwendungen, damit sie laufen. Detaillierte Anweisungen findest Du unter http://www.apachefriends.org/de/xampp-windows.html | |
Schritt 3: Erstelle eine Datenbank für Tiki | |
| |
Schritt 3.1: Optional aber empfohlen: das MySQL Root Passwort ändern | |
| |
Schritt 4: Erstelle einen MySQL Benutzer | |
| |
Schritt 6: Tiki-Dateien entpacken | |
| |
Schritt 7: Starte das Installationsskript | |
| |
Schritt 8: Konfiguriere Dein Tiki und los geht's!! | |
|
Folge den Installationsanweisungen ab dem Abschnitt: Zum ersten Mal anmelden und den folgenden Schritten. | |
 Symbol rechts unten in Deiner Taskleiste.
Symbol rechts unten in Deiner Taskleiste.