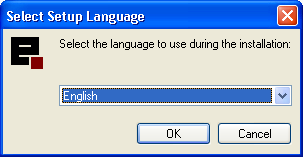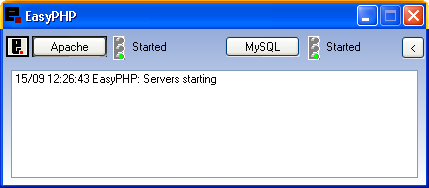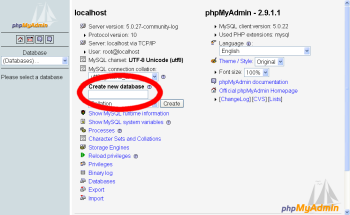Windows Local Install EasyPhp | |
|
This is a section of Windows Desktop Install. TikiWiki relies on three major external applications to run.
Once these applications installed, a Tiki database must be created and a Tiki mysql user must be created with appropriate priviledges.
OK, I'm ready to go. What do I need?
They explain how to install EasyPHP (which provides in a quick way PHP, Apache, MySQL and more) and then setup Tiki. They were tested on:
Requirements:
| |
Step 1: Download EasyPHP and TikiWiki | |
|
See the links at the bottom of this page. For TikiWiki, you can choose between different compression formats, you most probably want the .zip, or the .7z if you have 7-Zip. | |
Step 2: Setup EasyPHP | |
Note: For more information, http://www.canowhoopass.com/guides/easyphp/ is an excellent guide on installation of EasyPHP. | |
Step 3: Create a database for Tiki | |
| |
Step 4: Create a MySQL user | |
| |
Step 5: Reload MySQL | |
click Reload MySQL
| |
Step 6: Decompress Tiki files | |
| |
Step 7: Run the install script | |
You should finally enter the Tiki interface and see Permission denied you cannot view this page.
| |
If you get a timeout error, | |
| [+] You need to change your php.ini to max_execution_time= 120 and restart apache. While you are there, you can modify memory_limit = 16M The first time a page is called, Tiki generates a template. The next time, the page is generated much faster. | |
|
| |
If you get a Parse error: (...) templates_c\preferences.php on line 94 | |
| [+]
You need to go to "temp directory" here:
| |
|
| |
Possible bug if you install at C:\Program Files\EasyPHP\www\ instead of C:\Program Files\EasyPHP\www\tiki | |
| [+] | |
Step 8: Log in for the first time | |
|
Log in using the login box in the right-hand column. You will get an permission error (you cannot view the request page, or something similar). Ignore this and log in using the login box in the right-hand column. Use the following information:
| |
Step 9: Change default password | |
| |
Step 10: Congrats!!! | |
|
It is recommended to create a new user and give him/her admin privileges instead of regularly using the admin account. You can now explore the interface but you should check the extra steps before to get you started. | |
Step 11: Initial setup/configuration | |
|
Please visit Initial Configuration
Useful Links
| |