Lokale Tiki Installation mit EasyPHP
Dies ist ein Unterabschnitt von Windows Desktopinstallation.
Tiki baut hauptsächlich auf drei externen Anwendungen auf um zu funktionieren.
- PHP (Skriptsprache)
- Webserver (normalerweise Apache)
- Datenbank (normalerweise MySQL)
Diese drei Anwendungen sind erforderlich, damit Tiki funktioniert. Nette Menschen bei EasyPHP haben diese drei zusammen mit phpMyAdmin (um Deine Datenbank mit dem Webbrowser zu verwalten) gebündelt.
Sind diese Anwendungen erst einmal installiert, muss eine Tikidatenbank und ein Datenbankbenutzer mit entsprechenden Benutzerrechten erstellt werden.
Diese Instruktionen sollen als Schritt-für-Schritt-Anleitung diesen. Du kannst sie ausdrucken oder einfach Dein Browserffenster offen lassen.
Sie erklären, wie EasyPHP (welches auf einfache Art PHP, Apache, MySQL und weiteres zur Verfügung stellt) und dann Tiki installiert wird. Getestet wurden sie unter:
- Windows XP mit EasyPHP 1.7 und TikiWiki 1.8
- Windows 2000 mit EasyPHP 1.6 und TikiWiki 1.7.1.1.
- Windows XP SP3 mit EasyPHP 5.3.0 und Tikiwiki 2.2
Sie sollten aber auch mit geringfügigen Abweichungen in ähnlichen Umgebungen funktioneren.
Voraussetzungen:
- Ein Windows-PC mit ZIP-komtaiblem Packer. Windows XP, Windows 2000, Windows ME, Windows 98, Windows95?? (kann das jemand prüfen?)
- 20 Minuten (mit Ausnahme der Downloadzeit für ca. 30 MB)
- Einen Entpacker, z.B. 7-Zip (siehe den Hilfreiche Links-Abschnitt am Ende der Seite).
- Speicherplatz: 60 MB {Bedenke, dass Du Tiki + EasyPHP (PHP + Apache + MySQL + PhpMyAdmin) installiert haben wirst}
Schritt 1: EasyPHP und Tiki herunterladen
Siehe die Links am Ende dieser Seite. Bei Tiki kannst Du zwischen verschiedenen Kompressionsformaten wählen, am wahrscheinlichsten wirst Du .zip, oder .7z wählen, wenn Du 7-Zip hast.
Schritt 2: EasyPHP installieren
- Nach dem Herunterladen, klicke die easyPHP Setup-Datei doppelt an.

- Wähle Deine Sprache.
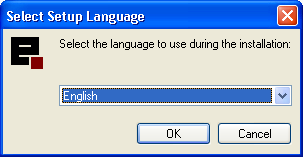
Hinweis: Stelle sicher, Deine Sprache festzuelegen. Standardmäßig wird Französisch gewählt. - Die Willkommenseite erscheint. Klicke Weiter.
- Die Lizenzbestimmungen erschein. Wähle Ich akzeptiere und klicke Weiter.
- Lese die Warnungen auf der Infomrationsseite und klicke auf Weiter.
- Auf der Setupseite wähle Dein Installationsverzeichnis und klicke auf Weiter.
Das Standardinstallationsverzeichnis ist:C:\Program Files\EasyPHP 2.0b1 - Wähle einen Startmenüordner und klicke auf Weiter.
Der Standardordner im Startmenü lautet:EasyPHP 2.0b1 - Prüfe auf der Fertig-zur-Installation-Seite Deine Informationen und klicke auf Installieren.
Easy PHP installiert nur alle notwendigen Dateien auf Deinen PC. - Nach der Installation erscheint eine Schlusseite. Klicke auf Beenden.
Ggf. wirst Du aufgefordert Deinen PC (nur Win 98 und früher) neuzustarten. - Um EasyPHP zu starten, wähle Start > Programme > EasyPHP > EasyPHP.
EasyPHP startet. Das EasyPHP Logo sollte in der Taskleiste rechts unten erscheinen.
Das EasyPHP Statusfenster erscheint. Überprüfe, dass sowhl Apache als auch MySQL laufen.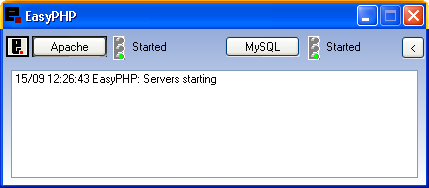
Wenn das Fenster nicht erscheint, doppelklicke das EasyPHP-Symbol in der Taskleiste.
Um EasyPHP automatisch beim Systemstart zu starten klicke rechts auf das EasyPHP Logo in der Taskbar und wähle Konfiguration > EasyPHP.
Hinweis: Weitere Informationen findest Du unter http://www.canowhoopass.com/guides/easyphp/, einer ausgezeichneten Anleitung zu EasyPHP.
Schritt 3: Eine Datenbank für Tiki erstellen
- Öffnen in Deinem Webbrowser: http://127.0.0.1/home/mysql/. Die Standanrdseite von phpMyAdmin erscheint.
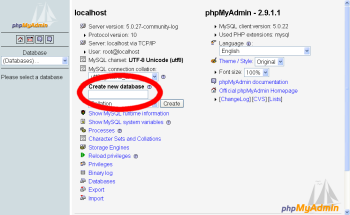
- Tippe im Feld Neue Datenbank anlegen tiki (oder einen anderen Namen).
Dies ist der Name Deiner MySQL Datenbank, die Tiki benutzen wird. Notiere den Namen, Du wirst ihn später noch benötigen. - Klicke auf __Erstellen_.
phpMyAdmin erstellt einen Datenbank und zeigt die Nachricht : Datenbank tiki wurde erstellt
Schritt 4: Einen Datenbankbenutzer erstellen
- Öffnen in Deinem Webbrowser http://127.0.0.1/home/mysql/
- Klicke auf Rechte.
- Klicke auf Benutzer hinzufügen.
Hierdurch wird ein neuer Datenbank-Benutzer angelegt — dies ist aber kein Tiki-Benutzer. - Auf der Seite "Benutzer hinzufügen" musst Du noch die Anmeldeinformationen vervollständigen:
- Benutzername: Trage tikiadmin oder eine anderen Namen ein.
- Host: Lasse dieses Feld auf den Standardeinstellungen. Solltest Du Probleme feststellen, benutze localhost oder 127.0.0.1.
- Passwort: Wähle ein sicheres Passwort. Du wirst dies später noch benötigen..
- Wiederholen: Tippe das Passwort erneut ein.
Notiere Dir Benutzernamen und Passwort, da Du beides später noch benötigen wirst. - Unter "Globale Rechte" klicke auf alle auswählen.
- Klicke auf OK um den Datenbankbenutzer zu erstellen.
MySQL erstellt sodann den Datenbankbenutzer und meldet: Der Benutzer wurde hinzugefügt.
Schritt 5: MySQL neu laden
- Hinweis: Dieser Schritt KANN optional sein.
- Diesen Schritt solltest Du immer ausführen, wenn Du Änderungen an der Datenbank durchgeführt hast.
- Öffnen in Deinem Webbrowser : http://127.0.0.1/mysql/
Klicke auf "MySQL neu laden"
Step 6: Decompress Tiki files
- Uncompress the Tiki file that you downloaded. Uncompress the files into:
C:\Program Files\EasyPHP\www\tiki
Note: Be sure to uncompress the files into a tiki directory — not directly in the www directory. - Verify that the following file exists:
C:\Program Files\EasyPHP\www\tiki\tiki-index.php
Step 7: Run the install script
- Point your browser to: http://127.0.0.1/tiki/tiki-install.php
You can then just follow the script's instructions or follow the rest of this step. - Fill the informations :
- Click Submit Query.
If your browser offers to "remember values" say no. - Choose the profile that will determine initial settings. BasicEnabled is recommended for quick testing but you may want Default instead. Detailed descriptions can be read using the link.
- Click create.
You should see Your database has been configured and Tiki is ready to run, if this is your first install your admin password is 'admin'. - Click Login as the administrator and lock installer (Recommended) (Note: in previous versions of Tiki, it said: Click here to remove the install script and proceed into tiki).
You should finally enter the Tiki interface and see Permission denied you cannot view this page.
If you get a timeout error, you need to change your php.ini to (: max_execution_time = 120) and restart Apache. The first time a page is called, Tiki generates a template. The next time, the page is generated much faster.
If you get a timeout error,
[+]
If you get a Parse error: (...) templates_c\preferences.php on line 94
[+]
Possible bug if you install at C:\Program Files\EasyPHP\www\ instead of C:\Program Files\EasyPHP\www\tiki
[+]Step 8: Log in for the first time
Log in using the login box in the right-hand column.
You will get an permission error (you cannot view the request page, or something similar). Ignore this and log in using the login box in the right-hand column. Use the following information:
- Enter those informations :
- user: Enter admin.
- pass: Enter admin.
- Click login.
Step 9: Change default password
- new password: (use a secure password)
Step 10: Congrats!!!
It is recommended to create a new user and give him/her admin privileges instead of regularly using the admin account. You can now explore the interface but you should check the extra steps before to get you started.
Step 11: Initial setup/configuration
Please visit Initial Configuration
- EasyPHP
http://www.easyphp.org- EasyPHP herunterladen (8-11 MB)
http://easyphp.org/download.php
http://sourceforge.net/project/showfiles.php?group_id=14045
- EasyPHP herunterladen (8-11 MB)
- Tiki herunterladen (6-10 MB)
http://doc.tiki.org/download - Entpacker
- 7-Zip (Open Source, 41 Sprachen, empfohlen)
http://www.7-zip.org - WinZip (Kostenlose Evaluationsversion)
http://www.winzip.com - PowerArchiver
http://www.powerarchiver.com
- 7-Zip (Open Source, 41 Sprachen, empfohlen)