Utilizzare pagine Wiki
Per comprendere cosa è una pagina Wiki e come esse funzionano vedi la pagina Wiki,it.
In relazione ai privilegi concessi agli utenti dall’amministratore del sito TikiWiki, si possono fare alcune o tutte le seguenti cose:
- Creare nuove pagine
- Modificare pagine esistenti
- Leggere pagine
- Aggiungere commenti alle pagine
- Ricercare pagine con titoli simili
ecc.
I paragrafi seguenti spiegano come fare.
Il menu Wiki
L'immagine seguente mostra cosa gli utenti vedono se tutte le opzioni sono state abilitate dall'amministratore del sito TikiWiki.

Le opzioni sono:
- Wiki: mostra l'Home Page Wiki. Vedi Una PaginaWiki più sotto
- Home: mostra l'Home Page Wiki. Vedi Una PaginaWiki più sotto
- Ultime modifiche: permette all'utente di visualizzare quali pagine sono state modificate. Vedi Ultime modifiche più sotto
- Dump: (non visibile nell'immagine) permette all'utente di salvare la pagina in un file compresso
- Statistiche: mostra su quali pagine c'è stata attività e quanta. Vedi Wiki rank più sotto
- Elenco pagine: mostra la lista completa delle pagine wiki esistenti nel sito
- Pagine orfane: fornisce le pagine non collegate ad altre. Vedi Backlinks & Pagine Orfane più sotto
- Sandbox: è una pagina di prova dove l'utente inesperto può provare la Sintassi Wiki o l'HTML
- Stampa: fornisce una versione stampabile della pagina
Send Pages:
Pagine ricevute:
- Strutture: è visibile a chi ha i permessi di amministrazione. Le strutture rappresentano un modo di predisporre una architettura alle pagine Wiki.
La pagina Wiki
Quando si apre una nuova pagina appena creata si vedrà qualcosa del genere:

Ovviamente essa è vuota perchè non è stato aggiunto alcun contenuto.
I pulsanti posti nella parte superiore, il cui numero dipende dai permessi accordati all’utente, hanno il seguente significato:
- Modifica: apre l’editor di pagina Wiki riferito alla pagina corrente. Vedi Editor di Pagina WIki più sotto
- Elimina: con questo pulsante è possibile eliminare una pagina. Nota: una pagina eliminata può essere ripristinata dall’amministratore
- Rinomina: con questo pulsante è possibile dare un nuovo nome alla pagina. Vedi Rinominare una pagina più sotto
- Blocca/Sblocca: con questo pulsante è possibile bloccare la scrittura su una pagina e viceversa. Se una pagina è bloccata solo l’amministratore o l’autore possono sbloccare la pagina
- Permessi: a ciascuna pagina possono essere attribuiti permessi di gruppo. Vedi Permessi di pagina più sotto
- Versioni: apre la pagina con tutte le versioni realizzate dai vari autori per la pagina corrente. Vedi Versioni Pagina più sotto
- Simili: apre una pagina con un elenco di pagine con titolo simile alla corrente. Vedi Pagine Simili più sotto
- Annulla: permette di annullare gli ultimi cambi effettuati nella pagina prima del salvataggio. Vedi Annulla più sotto.
- Esporta: permette di esportare e salvare in locale come file di testo la pagina. Vedi Esporta più sotto
- Discuti: apre direttamente il forum della piattaforma per permettere a tutti i membri della CoP di discutere i contenuti immessi nella pagina
- Commento: apre la sezione per l'aggiunta di commenti alla pagina corrente
- Attach file: apre la sezione per l'aggiunta di file alla pagina corrente
Le icone poste nella parte superiore hanno il seguente significato:
 apre l’editor di pagina Wiki riferito alla pagina corrente. Vedi Editor di pagina Wiki più sotto
apre l’editor di pagina Wiki riferito alla pagina corrente. Vedi Editor di pagina Wiki più sotto
 fornisce un elenco delle pagine che hanno collegamenti per arrivare alla pagina corrente. Vedi Backlinks e Pagine Orfane più sotto
fornisce un elenco delle pagine che hanno collegamenti per arrivare alla pagina corrente. Vedi Backlinks e Pagine Orfane più sotto
 mostra una versione stampabile della pagina corrente che non contiene menù, banner ecc. ma solo la colonna centrale
mostra una versione stampabile della pagina corrente che non contiene menù, banner ecc. ma solo la colonna centrale
 crea un file Adobe PDF della pagina corrente.
crea un file Adobe PDF della pagina corrente.
 Crea una copia della pagina e la salva nel Blocco Note incorporato nella sezione Mio Tiki Wiki
Crea una copia della pagina e la salva nel Blocco Note incorporato nella sezione Mio Tiki Wiki
![]() Permette di monitorare una pagina. Quando viene fatta una modifica ala pagina viene inviata automaticamente una e-mail a ciascun utente che sta monitorando quella pagina. Ve di Pagina Notifica più sotto
Permette di monitorare una pagina. Quando viene fatta una modifica ala pagina viene inviata automaticamente una e-mail a ciascun utente che sta monitorando quella pagina. Ve di Pagina Notifica più sotto
Il menù a discesa (backlinks) mostra tutte le pagine dalle quali si può arrivare a quella corrente
Creare una pagina Wiki
Per creare una nuova pagina Wiki ci sono due modi.
Il primo:
- scrivere il nome della pagina da creare tra doppie parentesi tonde. Ad es. Mia Nuova Pagina
- Fai clic sul pulsante salva
Il secondo:
- scrivere il nome della pagina utilizzando una notazione del tipo MiaNuovaPagina (cioè scrivendo le parole tutte attaccate e con le iniziali maiuscole)
- Fai clic sul pulsante salva
In entrambi i casi Wiki mostrerà sulla pagina corrente il nome della pagina creata seguita da un punto interrogativo. Quest’ultimo permette l’apertura dell’editor Wiki relativo alla pagina appena creata.
Nel nostro esempio Mia Nuova Pagina?
- Fai clic sul punto interrogativo
Si aprirà la pagina Mia Nuova Pagina appena creata.
- Inserisci in essa i contenuti voluti e fai clic sul pulsante salva
A partire da ora sulla pagina di partenza sarà visibile il classico collegamento ipertestuale che permetterà di navigare verso la pagina creata. Nel nostro esempio comparirà Mia Nuova Pagina colorato in celeste.
Ultime modifiche
Permette di vedere quali pagine sono state cambiate ultimamente. I pulsanti nella parte superiore permettono di definire quanto indietro si può andare nel tempo mentre il campo di ricerca permette di ricercare cambi in specifiche pagine.
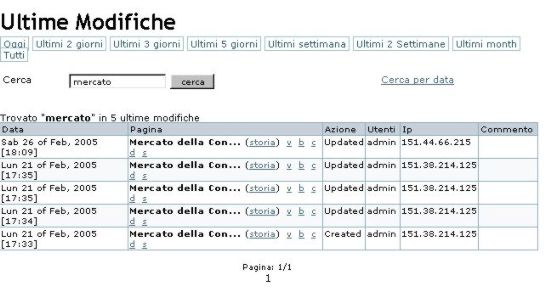
Come si può notare in questa finestra vengono riportate le date dei cambi, il nome delle pagine cambiate, chi ha effettuato i cambi e il relativo indirizzo IP.
Sotto ciascuna pagina sono evidenziati sei collegamenti:
- (storia): fornisce una storia dettagliata dei cambi effettuati sulla pagina indicata. Vedi Pagina Storia
- v Vista: mostra la pgina come era al momento dei cambi effettuati
- b Back - Indietro è utilizzato per riportare la pagina come era ad una data versione. Una conferma viene richiesta prima di ripristinare una versione precedente. Una alternativa è quella di rimuovere tutte le versioni non gradite fino a giungere a quella desiderata che in questo caso diventerà quella corrente.
- c Compare (Paragona): mostra una comparazione fiancoa fianco tra version eprescelta e quella corrente
- d (Differenze): vengono mostrate con diversi colori le differenze tra la versione prescelta e quella corrente di una pagina. Sostanzialmente fa la stessa cosa dello strumento Compare.
- s (Sorgente): visualizza il codice sorgente della versione selezionata della pagina. Questo è simile a quanto mostrato nell'editor della pagina Wiki
Statistiche
Page History
Similar Pages
Similar Pages show a listing of pages with named similar to the current page. Pages are created and named using words combined together, so Similar Pages will show pages where one more of these words are the same as the words in the current pages. As an example MyPage, NFLResultsPage OpinionsPage are similar because they share the word Page
Undo Edit
The Undo button can be used to Undo the last edition of a page. If the Undo feature is enabled then a user that can edit pages will be able to Undo what they did even if they can�t Rollback pages or Remove page versions.
Pressing the undo button removes the current version of the page making the last version in the history the current page; if no version is in the history then the page is reverted to an empty page.
Note: A users will only be able to Undo their editing and not the editing that any other user has done unless the user has permission to remove page versions.
Page Export
The Export button can be used to export the current version of the page. When clicked your browser will prompt you to save the file. The exported page can then be edited and later be imported back into the Wiki. You can also export all the versions of a page. This link is inside the Page Editor.
Page Comment
Page Renaming
The Rename button can be used to rename a Wiki page; all links referencing the page will be updated as well. An error message will be generated if the new page name is already in use.
Note: A user must have a permission to rename pages.
List Pages
Backlinks & Orphan Pages
Every page has a list of Backlinks. Backlinks are links from any page to the current page (the page you are reading), you can use the Backlinks option to see which pages are linking to a particular page and find Orphan pages (pages with no Backlinks). Orphan pages are unlikely to get visited very often. On many occasions, Orphan pages are old pages that were removed from the Wiki and should have been deleted.
The Sandbox
Like a real Sandbox, in TikiWiki – the Sandbox is a place to play. You can test out ideas here, experiment with Wiki Syntax or HTML safely. The contents of the Sandbox are never saved, so when you have something perfected - copy the contents and paste them into a Wiki page.
Page Monitoring
Page monitoring allows a registered user to receive an email when ever there is an edit or new comment applied to a a wiki page. Logged in users can click the monitor button at the top of a wiki page to turn monitoring on or off per a page.
Page Permissions
NOTE: in TikiWiki 1.9 permissions can be applied to an entire wiki structure.
Users in a group with permissions tiki_p_admin_wiki can set permissions per a page. Click perms and then select the permissions you wish to apply for what user groups to that page. If no individual permissions are applied to a page, global permissions apply.
As soon as one permission is applied, all global permissions are overridden and thus you will probably have to apply a few individual permissions so one or more user groups can view and edit the page.
Show Modules in Wiki Page
Modules are usually displayed on the left or right columns. To display a module in a wiki page, use the syntax: