디렉터리 구성 | |
|
| |
디렉터리 기능 활성화하기 | |
|
디렉터리를 활성화하려면, 디렉터리 에 대한 상자를 체크하고 기본설정 변경 을 클릭하십시오. 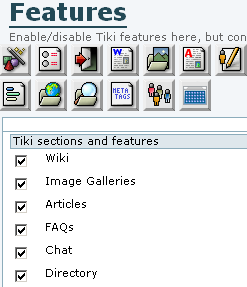
| |
디렉터리 구성 | ||||||||||||||
|
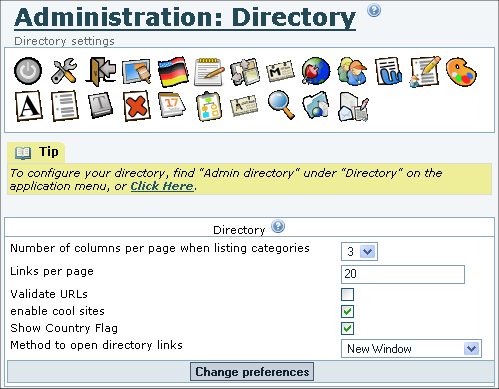
| ||||||||||||||
Directory Administration | |
|
To open the Directory Administration page (tiki-directory_admin.php), go to the Application Menu and select Admin directory from the Directory menu items. (See screenshot below.) The top navigation bar of the Directory Admin page contains these links:
The admin links in the navbar (which is displayed on all Directory pages) are repeated in the admin menu at the bottom of this page, perhaps with a settings link to the Tiki Admin > Directory page (tiki-admin.php?page=directory), depending on the viewer's permissions. Tiki maintains several Directory statistics:
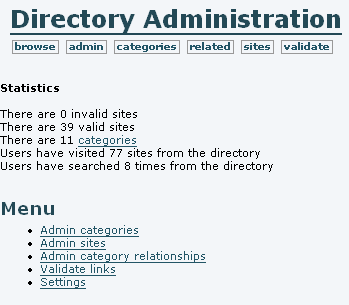
| |
Category management | |
|
Clicking on categories opens the Admin directory categories page, which displays the Parent category (a drop-down list), a form to add a new category, and a list of subcategories under the current parent category. Note that categories are arranged as parents and children. Above all the child categories is the Top category. You can create subcategories under the Top category or any other category by first selecting the category as the Parent category, using the drop-down menu. Then, complete and submit the Add a directory category form to make a new child category under this parent. The options are:
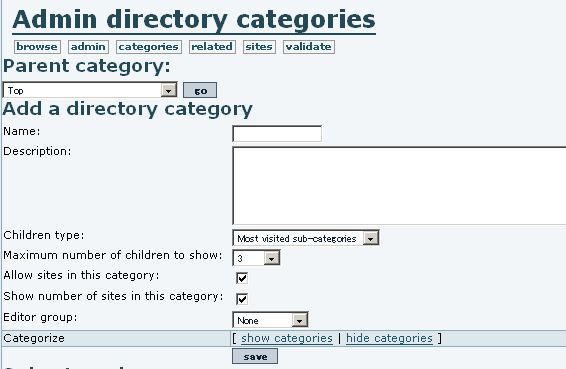

| |
Related categories | |
|
In addition to a category being able to contain other categories, it can also be directly related to another. This is useful when, for example, there is some logical connection between categories and a person browsing one category would benefit from seeing the other. The related category link functions as a "See also..." reference. Clicking on related displays the Admin related categories page. To create a relationship between two categories:


| |
Admin sites | |
|
Click on sites to display the Admin sites page. The Parent category drop-down menu includes all categories in the Directory that can contain sites directly. (A category for which "contain sites" was not checked will not appear in this list.) Selecting "all" displays all sites, in the table below; selecting one of the categories displays the sites in that category. 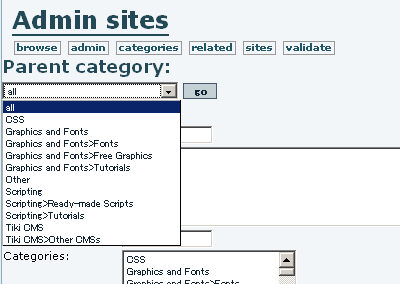

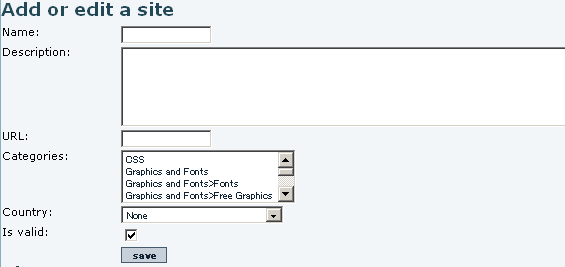
| |
Site Validation | |
|
Clicking on validate will display the Validate sites page, where user-suggested sites are "validated" (approved for inclusion in the Directory — "valid" here doesn't refer to the actual validity of the linked URL). To validate one or several sites, check the appropriate box(es) and click the validate button. A similar technique will do mass "invalidations" (removals from the Directory). Click the edit icon 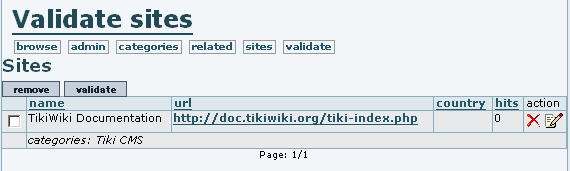
More documentation
| |