Newsletters User
1.1. Listing newsletters
Clicking the newsletters link in the application menu lists the available newsletters. The user can subscribe to a newsletter by clicking it. If the user has the permission and the newsletter admits it the user can subscribe an email address different than the one he is using on the site, sometimes users with many email accounts want to deliver newsletters to a specific account instead of his main email account.
Once subscribed the user will NOT receive the newsletter until he confirms his subscription. Tiki will send the user email a message asking him to click a link to enable the subscription. This prevents users or admins from spamming users by adding them to the newsletter.
1.2. Sending newsletters
If the admin has granted you permission to send newsletters, you will see an item on your menu like this:
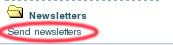
Clicking on Send Newsletters will bring up the newsletter editing page:

The Newsletter Subject Line will appear as the subject of the email that is sent to the subscribers. The Selection Dropdown allows you to choose which newsletter you are going to write and send. The creation screen has both an HTML Edit Area and a Text Edit Area so you can compose both versions of your newsletter at the same time. The HTML Quicktags allow you to quickly add HTML elements without a thorough knowledge of HTML.
When you have finished composing your newsletter, you'll want to use the buttons at the bottom of the editing page. 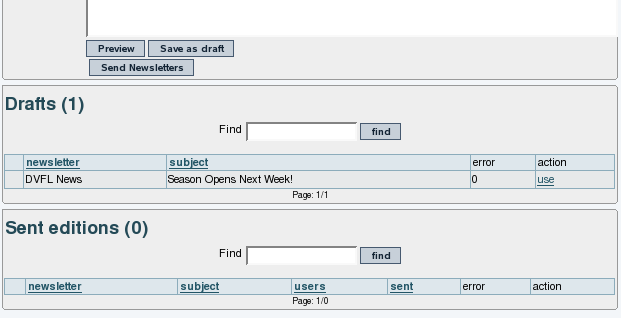
Preview will show you how your newsletter will appear in both HTML and text format. You can use the Save As Draft button to save the newsletter in its current form. If you want to retrieve the draft later and continue editing, you can click the use link on the far right of the Draft list. If you're completely satisfied with the preview, you can click the Send Newsletters button to push the newsletter out to your subscribers.
1.3. Subscribing and unsubscribing
The emails that tiki send to newsletter users to confirm a subscription, welcome a user or say bye bye are in the directory templates/mails, you can edit them as you want.
Once a subscription is confirmed the user will be able to unsubscribe by following a link that is automatically sent when a newsletter is sent to the user.
You can add emails to a Newsletter from a list of emails in a Wiki page, so that the contents of that wiki page, whatever they are at the time, can be used to define emails to which an individual Newsletter Edition is sent. That list can be manually edited (one email per line) or it can be dynamically fetched from a tracker dataset, through the PluginTrackerList and using Pretty Trackers. See more information in Newsletter Admin
1.4. Content templates for newsletters
You can use Content templates to send newsletters. You seem to need to enable CMS (Articles), Wiki, plus "content templates" on both features in order to have the menu item under "Admin > Content templates" (tiki-admin_content_templates.php).
Then, once enabled, you'll have a drop down at newsletter definition to populate the newsletter content based on the template.
That template can be based on the text area content added through tiki-admin_content_templates.php, or it can be added through adding the name of the wiki page which has the content that you want to use as template.
Using content templates you should be able to use pretty tracker templates for sending customized newsletter messages, through the usage of plugins in wiki pages. For instance, you could get the content of a trackerlist plugin, from a pretty tracker template layout, with the last items added to a tracker within a certain time frame. Use case: A Barter network, where users would like to receive in their email information about the new offers and demands added to the network in the last month.
1.5. Sending newsletters with a cron/batch job
As you can create a newsletter edition with modules and wiki plugins, you could wnat to resend this newsletter edition on regular basis. For this you can you a cron job that calls
php tiki-bach_send_newsletter.php editionId=10
Please replace 10 with the editionId of the newsletter edition you want to resend.
The task outputs the list of emails the newsletter was sent to and the link to the log. If you configure the cron job correctly, this output can be sent to an email.
Tips: to activate a cron job see Batch
1.5.1. Automatic feeding of plugins with your custom time frame
Keep in mind that you can base your newsletter on a wiki page which acts as template. Therefore, you can automatically define in that wiki page template the output of a few plugins (such as PluginTrackerList or PluginArticles) to be automatically updated based on a custom period of time.
For instance, if you want to send a monthly newsletter, you can define your plugins with params like in this example (besides whatever other params you need in those plugins):
{ARTICLES(max="-1", periodQuantity="1", periodUnit="month")} {ARTICLES}
Using Newsletters | Newsletters User | NewslettersUser | NewsletterUser