Forums Admin
Setup
Admin Forums
To access: Click the Forums icon on the Admin Panel
or Access http://example.org/tiki-admin.php?page=forums
From this panel you can control which forum will be used as the Home forum, if rankings will be used or not for the forums and the default ordering for forums in the forum listing.
Perms on forum posts and topics
Globally
From the admin groups screen you can set up the global permissions for the forums:
- to view a post, you need tiki_p_forum_read
- to post a topic, you need tiki_p_forum_post_topic
- to post a post (answer to a topic), you need tiki_p_forum_post
- to edit a topic or a post, you need tiki_p_forum_post and to be the author
- to remove a topic or a post, you need tiki_p_admin_forum
Of course a tiki_p_admin_forum or tiki_p_admin can do whatever he wants
Setting Individual permissions for a forum
From the admin forums screen you can click on the perms link to set up individual permissions for a forum.
Setting individual permissions can be used to have private forums, to control who can post new topics in some special forums, to give admin privileges to a group of user only for some forums, etc. As usual when individual permissions are set for a forum global permissions don't apply.
Importing forums from an external source
Another option available from the Admin forums page is that of Import forums. The purpose of this tool is to migrate forum contents from another site into your Tiki forums. Currently, only importation of another Tiki forum is supported. It is recommended that you back-up your database before performing this import.
Currently, the only import method supported is to import a forum from the contents of an SQL text dump of a database. The only SQL file dump currently tested was from a MySQL database.
Upon selecting the Import forums option, you will be prompted to provide information on the identity and location of the source SQL file. For the importer to work properly, the SQL file must exist in either tikiroot/temp/filename.sql or tikiroot/img/wiki_up.

Fill in the necessary information and click Get Forum List. This will then verify that the file can be located and tell you either way: if not found, you may go back to the first screen, otherwise proceed. If allowed to proceed, the tool will parse the SQL file you specified and pull a list of forums it found for you to select from. It will also pull a list of forums from your Tiki site and present them for you to select a destination:
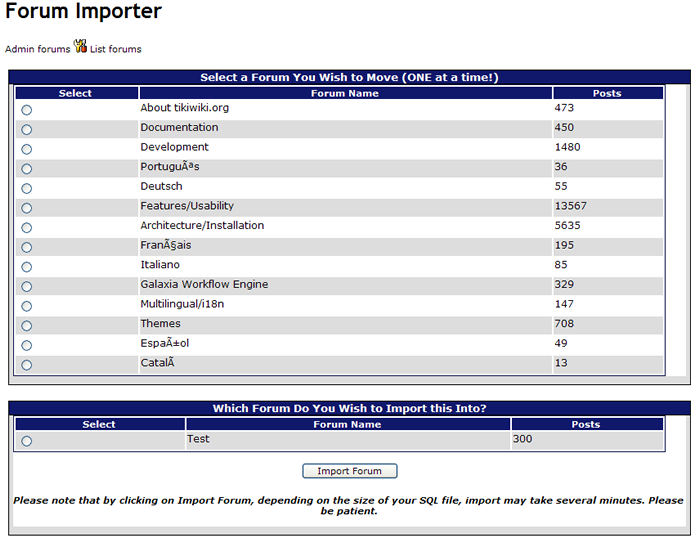
You may only select one source forum and one destination forum. Basically, you can only migrate one forum at a time. This is mainly for performance reasons. The larger the SQL file, the longer the migration will take and the more memory it takes up. To migrate more than one forum at a time would tax most Tiki install environments.
Once you have selected your source and destination forums, click on Import Forum.
Length of time to import a forum
Again, depending on the size of the SQL file, this may take a few minutes to process. Some installations may encounter an error when you first run the tool because php.ini has the following set:
This parameter means the longest a php script can run is 30 seconds. Through trial and error, for importing forums from an SQL file in the neighborhood of 10Mb, use a max_execution_time of 100. Recently, the Workflow site imported 300 posts from a dump of the tikiwiki.org site; the SQL file for that was 1.3Gb, and execution took less than 180 seconds. If you have the ability to temporarily configure this setting, I would recommend:
then finish your imports, and reset it back to 30.
What gets imported?
Once the import is complete, you will be advised how many actual posts were imported into the new forum.
The importing of forum posts actually appends the old posts to the current comments table, so each post gets a new thread id. Each thread is then recalculated so that replies in the same thread are still associated with each other.
Datestamps are retained, so posts imported will show up with their original post date, and will not appear as new posts.
Usernames are retained as the sender of the post, however the user account doesn't necessarily have to exist on the new server.
Most other data associated with the post record that appears in the comments table is also retained.
What does not get imported?
Attachments are not imported. If there was an attachment to a post, there may be an empty reference to the attachment, but the actual attachment does not get imported.
Posts that were made but are awaiting on moderator approval will not be imported.
If a forum was reported, that gets ignored in the import.
Management
Admin forums
Creating/editing forums
The admin forums screen shows a list of available forums and a form to create/edit a new forum. Following is a breadown of each option:
| Name | The forum name as it will be displayed in the forum listing |
| Description | A description for the forum |
| Prevent flooding | Requires users to wait the specified time between posts. This can be used to prevent a user from flooding the forum with messages/posts. |
| Topics per page | The number of threads/topics that will be displayed in one page when listing the forum threads/topics. |
| Section | Forums can be organized into sections, you can assign an existing section to a forum, create a new section or don't use a section. When listing forums they will be grouped by section. |
| Moderator user | Defines a single user to be set as forum moderator. When a user is set as moderator he/she will be granted all the permissions for this forum. |
| Moderator group | Same as Moderator user but this time for a whole usergroup. |
| Default ordering for topics | Specifies how threads/topics will be orderded in the thread list by default. Options are: Date: Creation date of the topic; Replies: Number of replies (messages) the topic has; Reads: Number of times the topic has been read; Last post: Date of the last post in the topic. (the last message posted); Title: topic title. |
| Default ordering for messages | Determines how messages/posts of a thread/topic will be ordered by default when viewing an individual thread/topic. The options are: Date: message date; Title: message title; Score: Message score. |
| Send this forum posts to this email | You can configure an email address that will receive all the topics and messages posted to the forum |
| Prune unreplied messages after | If enabled threads/topics that do not have any replies will be automatically removed after the amount of time indicated |
| Prune old messages after | If enabled threads/topics and posts/messages will be automatically removed when they are older than the indicated amount of time . |
| Topic list configuration | Specifies which thread/topic properties should be displayed when viewing the thread list |
| Threads can be voted | Allows users to vote on a thread by assigning points from 1 to 5 |
| Forward messages to this forum to this email | Allows you to have all new messages in a forum to be copied by email to the specified email address |
| Add messages from this email to this forum | This option configures the so-called mail-in feature that allows anyone to post a message on the forum by means of sending an email with the desired post content to the specified email address. It is required to have a valid POP3 mail account on a server from which Tiki can check and retrieve the email messages. By specifying the username and password for the email account all messages will be downloaded automagically. |
| Use topic smileys | Allows you to specify a smiley when posting a new thread or topic |
| Show topic summary | Displays the short description underneath the thread/topic title of the thread/topic summary |
| User information display | Specifies which user details should be shown when viewing a thread |
| Approval type | Specifies whether or not you wish to work with a moderator queue. By selecting All posted no approval is required. When selecting Queue anynomous posts only posts from non forum members will be queued for approval. Finally when opting for Queue all posts any new posts in the forum will not be displayed until it has been approved. |
| Attachment | Specifies whether you want to allow users posting attachments with their posts/messages and whether these should be stored in the Tiki database or on the local file system. By defining a max attachment size you can avoid users from posting attachments that are larger than the specified threshold. |
Once a forum is created you can see it displayed in the listing at the bottom of the Admin forum page:
The edit link can be used to edit the forum while the perms link can be used to set-up individual permissions for the forum.
User Ratings on Forums
To set it up:
- Create or Edit a forum and enable: "Posts can be rated"
- While editing the forum, choose whether to show the "User information display > Topic Rating" by each user (Tiki13+)
- Set the rating options at "Admin Home" > Ratings" > "Comments" > "Simple wiki comment ratings" > "Wiki rating options:" (1, 2, 3, 4, 5; or less/more options than those)
Ensure that you granted to your desired group/s the permission to vote, and view the rating results.
- forums > tiki_p_forum_vote
- tiki > tiki_p_ratings_view_results
Example of the thread list in a forum, showing results for the first message of every thread (thread topic), with detailed results and rating smileys both enabled.
If we visit one of those threads of that forum, we can see that the rating shown in the threads list corresponds to the rating of the thread topic (first message of the thread). Replies to that topic can also be rated by users.
Since Tiki13, there is a new forum setting to allow the optional display of the Rating by each user to that forum thread topic in each reply.
Useful to ease the task to reach consensus on deliberations (in forum threads) by identifying in a more clear way the position (topic rating) of each person on that topic at each moment on the discussion.
Forum moderation
The user/s defined as moderator/s (see the forum options "moderator user" or "moderator group" above) have some extra set of actions that can be performed on the forum topics, or on forum posts when approval is required before listing posts (see "Moderation queue" below).
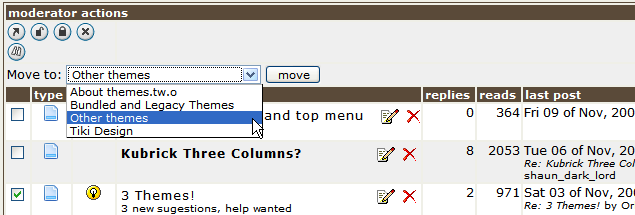
| Icon | Description |
| move selected topics (to another forum) | |
| unlock selected topics | |
| lock selected topics | |
| delete selected topics | |
| merge selected topics |
Moderation queue
A forum moderation queue can be defined through the forum option "Approval type":
- By selecting "All posted", no approval is required.
- When selecting "Queue anynomous posts", only posts from non forum members will be queued for approval.
- Finally when opting for "Queue all posts" any new posts in the forum will not be displayed until it has been approved.
Therefore, when the queue is set, forum moderators will have to approve those forum posts before they are publicly readable in the forum.
Interesting links
See all related links on the forum page.