Usuario de la Galería de Imágenes
El Menú
Cuando se permiten las galerías de imágenes y usted tiene los permisos adecuados, los visitantes del sitio pueden ver un menú de la galería de imágenes que puede ser cliclardo para que se abra. Desde aquí usted puede crear galerías y subir imágenes a las galerías.
Menú Collapsado y Extendido:
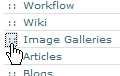
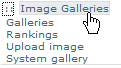
Hay generalmente tres opciones en el menú — Galerías, Puntuaciones y subida de imágenes — y las opciones pueden cambiar dependiendo de sus permisos. En nuestro ejemplo, usted puede ver una opción adicional "galerías del sistema". En esta sección, vamos examinar cada opción detalladamente.
Antes de la creación de la galería
Al principio, antes de que se creen las galerías o se suban imágenes a ellas, el panel central de las galerías aparece como en esta ilustración. Note el enlace "crear una galería nueva".
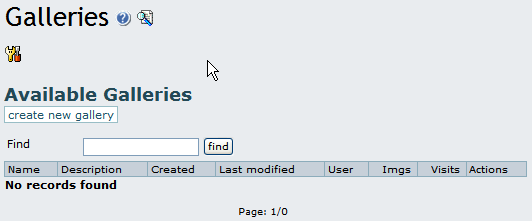
Crear una galería de imágenes
Al clicar el enlace "crea una nueva galería" aparece un formulario para crear una galería nueva, con campos a rellenar, como usted puede ver aquí:
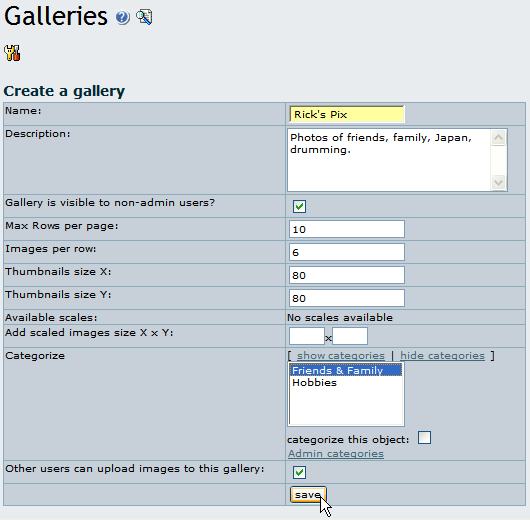
Los campos se explican en la tabla siguiente:
| Campo | Descripción |
| Nombre | Nombre corto para la galería. Aparece en listados. |
| Descripción | Una descripción del contenido de la galería. |
| La galería es visible a los usuarios no-admin | Si no comprobado, entonces la galería será visible solamente a los usuarios con el permiso de los tiki_p_admin_galleries fijado. |
| Geográfico | si entonces están comprobadas las imágenes se pueden tener una longitud y una latitud y exhibir usando la característica de los mapas. |
| Filas máximas por la página | Utilizado para el aspecto de la galería del formato, éste es el número máximo de filas de thumbnails, por la página, que será exhibida a los visitantes. |
| Imágenes por fila | Utilizado para el aspecto de la galería del formato, éste es el número máximo de thumbnails por fila. |
| Tamaño X de Thumbnails | Anchura para Thumbnails, en pixeles. |
| Tamaño Y de Thumbnails | Altura para Thumbnails, en pixeles. |
| Escalas disponibles | Escala disponible, según software del formato de la imagen de sus anfitriones de la tela. Puede exhibir ' ningunas escalas disponibles '. |
| Agregue el tamaño escalado X x Y de las imágenes | Si esta' disponible, usted puede agregar una imagen escalada de los pixeles del tamaño X por los pixeles de Y. |
| Categorice | Utilice las categorías para agrupar su galería con otros objetos de Tiki. Aquí usted puede demostrar y ocultar la lista de la categoría, elija una categoría pre-creada, el cheque "categoriza" para agregar la galería a una categoría, o, Admin sus categorías. |
| Otros usuarios pueden subir imágenes a esta galería | Si están comprobados, se permitirá a los usuarios upload imágenes a su galería, pero no podrán suprimir imágenes o cambiar la galería. |
Cree una galería para probar, completando el formulario, y clicando Guardar en el final del formulario. Una vez que Tiki cree la galería, será enumerado como:
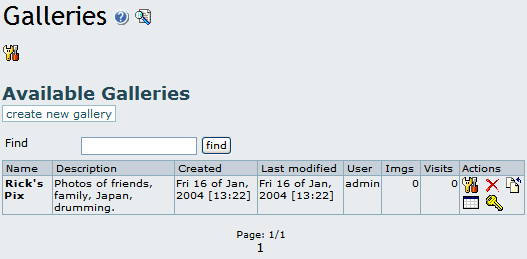
Si usted desea hojear la galería, clique sobre su nombre. En cada línea en el listado, dependiendo de sus permisos fijados le puede ver que las "acciones" que usted puede hacer en cada galería:

Si pasa el ratón sobre cada uno de los iconos de Acciones, podrá deducir que enlazan con un conjunto de herramientas incluyendo:
- Editar: corrija la información de la galería usando el mismo formulario con el que se creó la galería. Aquí, usted puede cambiar la información de la galería, sus categorías o el tamaño de las imágenes existentes de las miniaturas.
- Eliminar: quite la galería entera y sus imágenes. Utilice esto con cuidado, pues es una operación permanente.
- Subir: imágenes del upload a la galería.
- Listar: hojee las imágenes de la galería como lista.
- Perms: configure los permisos para la galería (si usted es admin).
- Haga El Mapa: Genere una capa que se utilizará con la característica de los mapas (solamente accesible para las galerías geográficas).
Vamos examinar algunos de estos artículos más detalladamente:
Subir imagen
La acción de Subir permite que usted suba imágenes a la galería mencionada, y muestra un formulario como sigue:
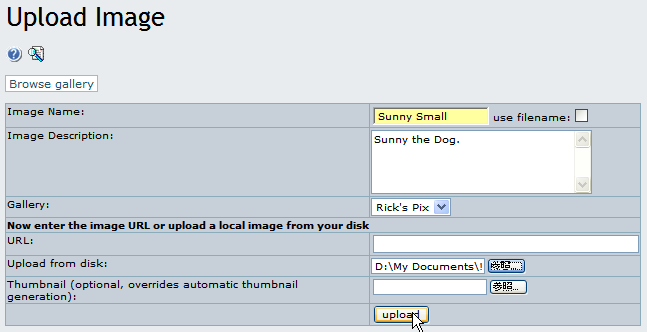
Después de seleccionar una galería creada por usted, o una galería pública creada por otro usuario, usted puede incorporar la URL de su imagen o seleccionarlo de su disco duro local. Utilice solamente un método para cada imagen, como los resultados pueden ser imprevisibles si usted sube la misma imagen usando ambos métodos.
Tiki auto-genera las miniaturas para las imágenes subidas, pero si a usted no le gusta cómo quedan, o si usted no desea una miniatura simple de la imagen entera, usted puede también subir sus propias miniaturas de la imagen junto con la imagen misma.
Si la imagen ha subido con éxito, usted la verá y su miniatura exhibidas, como en este gráfico:
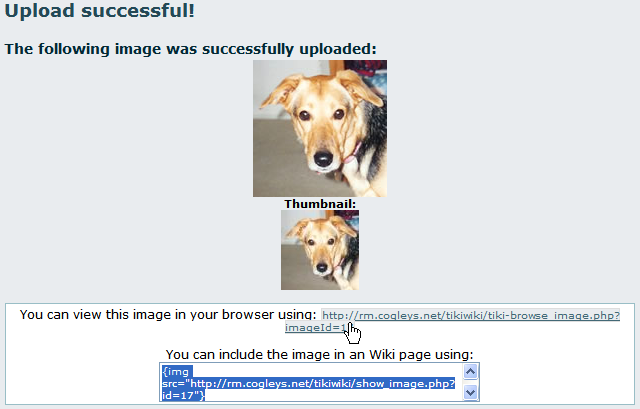
¡Éxito! La imagen fue subida y fue almacenada en la base de datos de Tiki o en una carpeta en su servidor. Observe la imagen, la miniatura, y la información sobre cómo hojear la imagen o incluirla en una página HTML o una página de Wiki. Tenga presente estos enlaces para el uso en sus páginas de Wiki o publicaciones en alguna Bitácora (Blog).
Nota: Si la miniatura del Tiki es del mismo tamaño que la imagen, hay varias explicaciones posibles:
- La imagen es un GIF. Tiki no puede redimensionar GIFs debido a las limitaciones del copyright con respecto a su formato.
- La instalación de PHP de su servidor no tiene los paquetes de la manipulación de los gráficos GD o ImageMagick instalados.
- Los paquetes GD o ImageMagick de la instalación de PHP de su servidor son demasiado viejos.
Navegue o Liste las Galerías
El clicar en el enlace del nombre de la galería permite que usted hojee un listado de las miniaturas para las imágenes en la galería. El chascar en la acción de la "lista" exhibe un listado no-gráfico, de carga rápida de la galería con una imagen por línea. La lista parece esto:
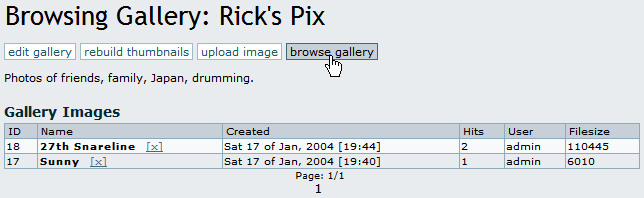
En la vista de la lista, clique sobre "navegar la galería" para regresar de nuevo al modo de vista de miniaturas. En el gráfico siguiente, usted notará un menú horizontal con enlaces para corregir la galería, las reconstruccions de miniaturas, la subida de imágenes, o la opción de regreso de nuevo a la vista en modo Lista. Encima de la lista de la imagen o las miniaturas, hay enlaces para ordenar por nombre, visitas, usuario o tamaño. Por ejemplo, clicar en Nombre las lista en orden alfabético, de la A a la Z, y clicar en nombre de nuevo la lsita otra vez en orden alfabético inverso, de la Z a la A. Pruebe ordenando por todas las opciones, una vez que usted tenga varias imágenes subidas.
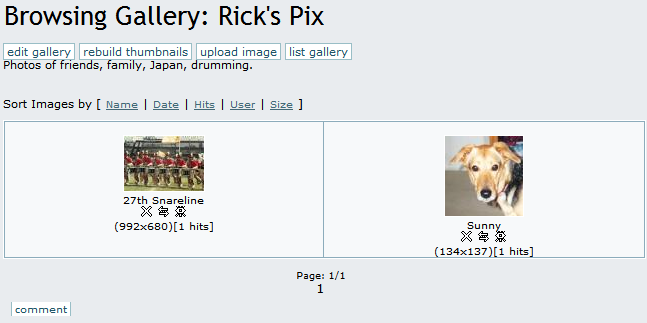
Para cada imagen, se exhibe una miniatura que muestra el título de la imagen, su tamaño y el número de visitas (se apunta una visita cada vez que se hojea la imagen). Bajo cada miniatura, usted encontrará los iconos para eliminar, editar o mostrar en ventana emergente (Popup) que actúan sobre esa imagen.
Clique la miniatura para hojear el tamaño-real de la imagen. Aquí, usted encontrará la información de la imagen, una opción para mover la imagen a otra galería (si usted tiene permiso), y la información del enlace para permitir que usted muestre la imagen en una página HTML o una página del Wiki, un artículo o una Bitácora (Blog). Usted también verá enlaces a las imágenes siguientes y anteriores en la galería para hojear todas las imágenes de la galería si le apetece.
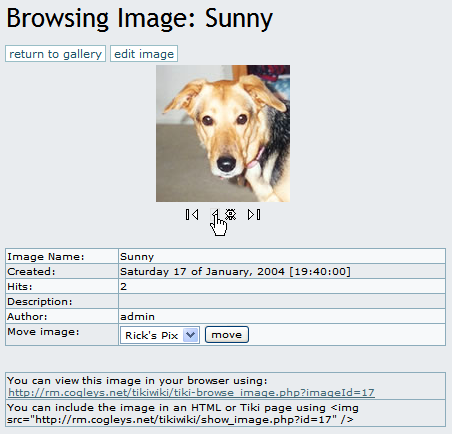
Individual permissions for image galleries
From the gallery listing screen, if you have the right permissions you can use the "Perms" action to set up individual permissions for an image gallery:
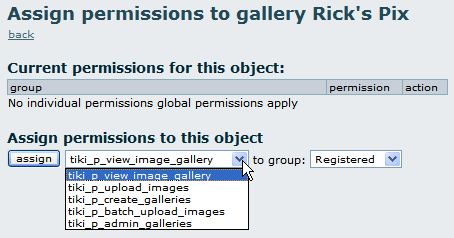
When you assign a individual permission for a gallery, you can override Tiki's global permissions system, so that only the users that have the permissions you have set for the gallery can view, edit or upload. This feature can be used to configure, for example, private galleries, paid galleries or galleries where only a special group of users can upload images.
The System Gallery
If enabled from the admin screen, Tiki can capture images referenced from other sites or URLs, storing them in its database, or in a folder on your webserver. Tiki displays those images in a special gallery called the "System Gallery". If you are an admin, you can browse the System Gallery, and remove images from it.
Tips & Tricks
Utility Gallery: One idea for a creative use of a Tiki Image Gallery is to upload buttons or icons that you might use in the pages on your site.
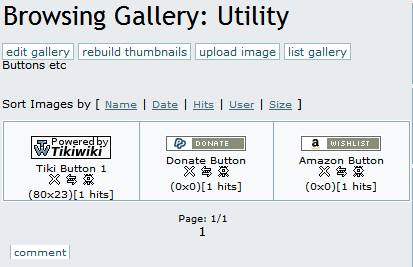
Known bugs and problems
GIF Patent Issue: Thumbnail generation does not work for GIF format, resulting in a thumbnail which is the same size as the original image. This is due to patent issues, and cannot be resolved unless the patent for GIF format expires.
- To enable Image Galleries for your site, see General Admin.
- To specify permissions for Image Gallery users, see Permissions for the general procedure.
- To administer Image Galleries, see Image Gallery Config.
- For technical details, see Image Gallery Details.
- Unisys' GIF Patent
http://www.unisys.com/aboutunisys/lzw - Why No GNU GIFs?
http://www.gnu.org/philosophy/gif.html