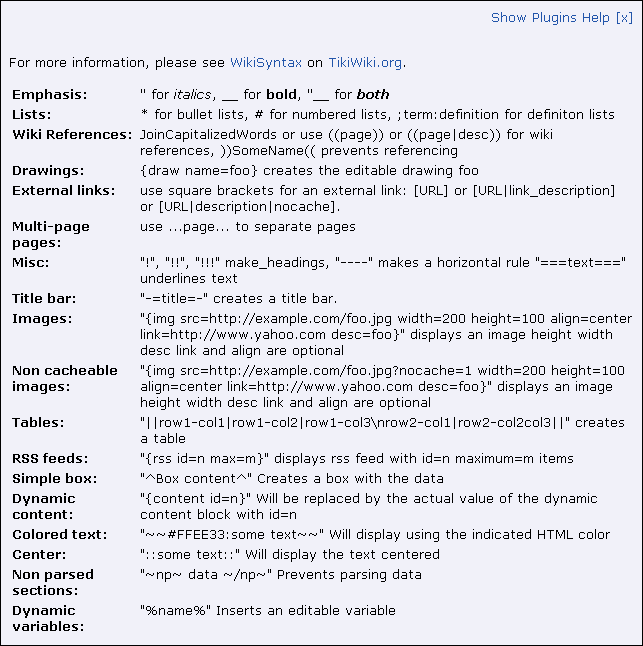History: Wiki Page Editor
Preview of version: 23
This page needs review
The Wiki Page Editor
The Wiki Page Editor will allow you to do some or all of the following:
- Add content
- Accentuate your content using Wiki Syntax
- Add HTML tags
The following sections explain how to do this.
Table of contents
The Editor
The following image shows the Wiki Page Editor.
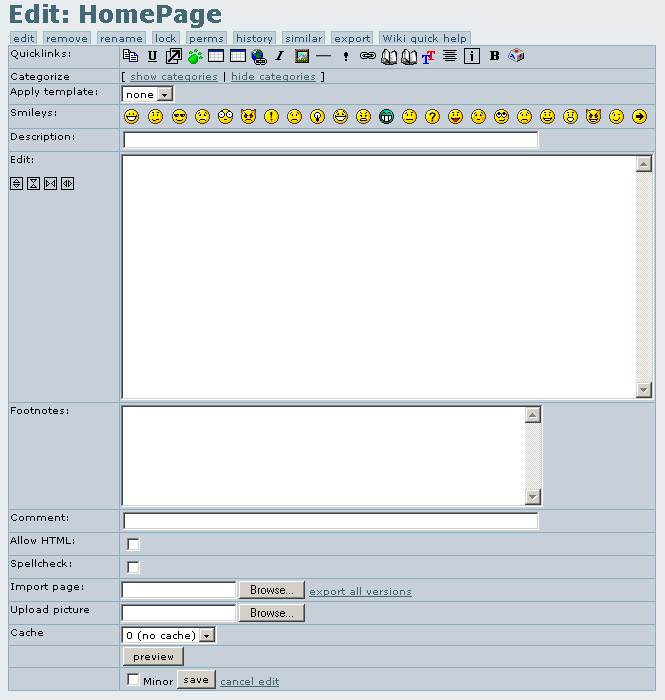
The buttons across the top of the page are almost identical to those on the Wiki page except for Wiki Quick Help which displays a help screen for Wiki syntax below the editor. See Wiki Quick Help below
The sections are:
- Quicklinks or Quicktags: these icons provide a handy way of inserting Wiki Syntax. When one of these icons is selected, the Wiki syntax is inserted at the cursors position. The meaning of each of these icons is as follows:
-
 Insert Wiki Link Will insert ((text)) / replace text with any existing or new page name. See Wiki-Syntax Links
Insert Wiki Link Will insert ((text)) / replace text with any existing or new page name. See Wiki-Syntax Links
-
 Underlined Text Will insert ===text=== / replace text with text to be underlined. See Wiki-Syntax Text
Underlined Text Will insert ===text=== / replace text with text to be underlined. See Wiki-Syntax Text
-
 Insert Titlebar Will insert -=text=- / replace text with the name to be used. See Wiki-Syntax Separators
Insert Titlebar Will insert -=text=- / replace text with the name to be used. See Wiki-Syntax Separators
-
 Insert Tagline Will insert {cookie} / this will display the current cookie, no changes necessary. See Cookie
Insert Tagline Will insert {cookie} / this will display the current cookie, no changes necessary. See Cookie
-
 Insert New Table How a table works is dependent on an Administrative setting. One style uses multiple lines to separate Rows. This icon is used with that method. It will insert 2 lines (which should be on their own lines)
Insert New Table How a table works is dependent on an Administrative setting. One style uses multiple lines to separate Rows. This icon is used with that method. It will insert 2 lines (which should be on their own lines)
||r1c1|r1c2 – which stands for Row1-Column1 & Row1-Column2
r2c1|r2c2|| – which stands for Row2-Column1 & Row2-Column2
Any text or image can replace the row/col names. See Wiki-Syntax Text -
 Edit Table This icon is used with the other way a table is created. This icon will insert:
Edit Table This icon is used with the other way a table is created. This icon will insert:
||r1c1|r1c2||r2c1|r2c2||
The primary difference between the two methods is that with this method a double || is used to identify the end of a row and all of the data must be on a single line. See Wiki-Syntax Text -
 Insert RSS Feed Will insert {rss id= }. The id number to is dependent on choices made by the site’s administrator. See Feeds User
Insert RSS Feed Will insert {rss id= }. The id number to is dependent on choices made by the site’s administrator. See Feeds User
-
 Italic Text Will insert ''text'' / replace text with the text to be italicized. See Wiki-Syntax Text
Italic Text Will insert ''text'' / replace text with the text to be italicized. See Wiki-Syntax Text
-
 Insert Image Will insert
Insert Image Will insert
{img src= width= height= align= desc= link= } / add to the following: src= a URL to an image (mandatory) / width= a number in pixels / height= a number in pixels / align= (right, left, center) / desc= a description to be displayed / link= a URL to go to when clicked. See Wiki-Syntax Images -
 Insert Horizontal Ruler Will insert --- . See Wiki-Syntax Separators
Insert Horizontal Ruler Will insert --- . See Wiki-Syntax Separators
-
 Insert Heading Will insert a !text / replace text with the text desired for the header (should be at the beginning of a line). See Wiki-Syntax Separators
Insert Heading Will insert a !text / replace text with the text desired for the header (should be at the beginning of a line). See Wiki-Syntax Separators
-
 Insert External Link / Will insert [http://example.com|text] / replace http://example.com with any URL and text with a description to be displayed. See Wiki-Syntax Links
Insert External Link / Will insert [http://example.com|text] / replace http://example.com with any URL and text with a description to be displayed. See Wiki-Syntax Links
-
 Insert Dynamic Variable / Will insert %text% / replace text with the name of a variable used on the page. When saved, the word NaV will be displayed - clicking on it will allow the value to be changed. See the Advanced Wiki Syntax usage examples page
Insert Dynamic Variable / Will insert %text% / replace text with the name of a variable used on the page. When saved, the word NaV will be displayed - clicking on it will allow the value to be changed. See the Advanced Wiki Syntax usage examples page
-
 Insert Dynamic Content / Will insert / add See Dynamic Content
Insert Dynamic Content / Will insert / add See Dynamic Content
-
 Colored Text / Will insert ~~#FF0000:text~~ / replace FF0000 with a HTML color number and text with the text that you want colored. See Wiki-Syntax Text
Colored Text / Will insert ~~#FF0000:text~~ / replace FF0000 with a HTML color number and text with the text that you want colored. See Wiki-Syntax Text
-
 Center Text Will insert ::text:: / replace text with the text that you want centered. See Wiki-Syntax Text
Center Text Will insert ::text:: / replace text with the text that you want centered. See Wiki-Syntax Text
-
 Insert Box Will insert ˆtextˆ / replace text with the text you want inside the box. See Wiki-Syntax Separators
Insert Box Will insert ˆtextˆ / replace text with the text you want inside the box. See Wiki-Syntax Separators
-
 Bold Text Will insert __text__ / replace text with the text to be made bold. See Wiki-Syntax Text
Bold Text Will insert __text__ / replace text with the text to be made bold. See Wiki-Syntax Text
-
 Insert Special Characters / Causes a Popup to be loaded for easy selection of some special characters.
Insert Special Characters / Causes a Popup to be loaded for easy selection of some special characters.
-
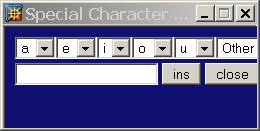
This does not provide access to every special character however. For a complete listing, see Wiki-Syntax Special Characters
- Categories If defined by Admin, it is possible to provide categories for the page. A typical set of categories might be:
- To Do
- In Progress
- Finished
- Approved
- Obsolete
- Apply Template If defined, templates can save you a lot of work and help to standardize Wiki pages. A template should be applied before any content is added to the page. When applied, any content on the page is lost. See Content Templates
- Smileys adds the indicated Smiley to the page.
- Description a description is displayed (if configured) at the top of the page directly following the name of the page.
- Edit this is where text, Wiki syntax and HTML code can be added. A Wiki page can look like - well - anything you want it to look like. See the associated pages on Wiki Syntax.
-
 Enlarge Edit Area Horizontally
Enlarge Edit Area Horizontally
-
 Reduce Edit Area Horizontally
Reduce Edit Area Horizontally
-
 Reduce Edit Areas Width
Reduce Edit Areas Width
-
 Enlarge Edit Areas Width
Enlarge Edit Areas Width
-
- Footnotes
- Comment
- Allow HTML Checkbox HTML tags are allowed on the page if checked. If not, they are ignored.
- Spellcheck Checkbox if checked and Spellchecking is enabled, misspelled words are shown in Red during preview. See Spellcheck User
- Import Page allows a text file to be imported.
- Upload Picture allows an image file to be uploaded to the img/wiki_up directory and then displayed. See Wiki-Syntax Images
- Cache Defines how the page will be handled. Only Wiki pages that are slow to load and unlikely to change should be cached.
- Preview Reloads the page with the changes displayed above the editor.
- Minor Check Box If checked, the history data is not saved when the page is saved.
- Save & Cancel Edit do exactly that.
Wiki Quick Help
The image below shows the Wiki Quick Help screen: